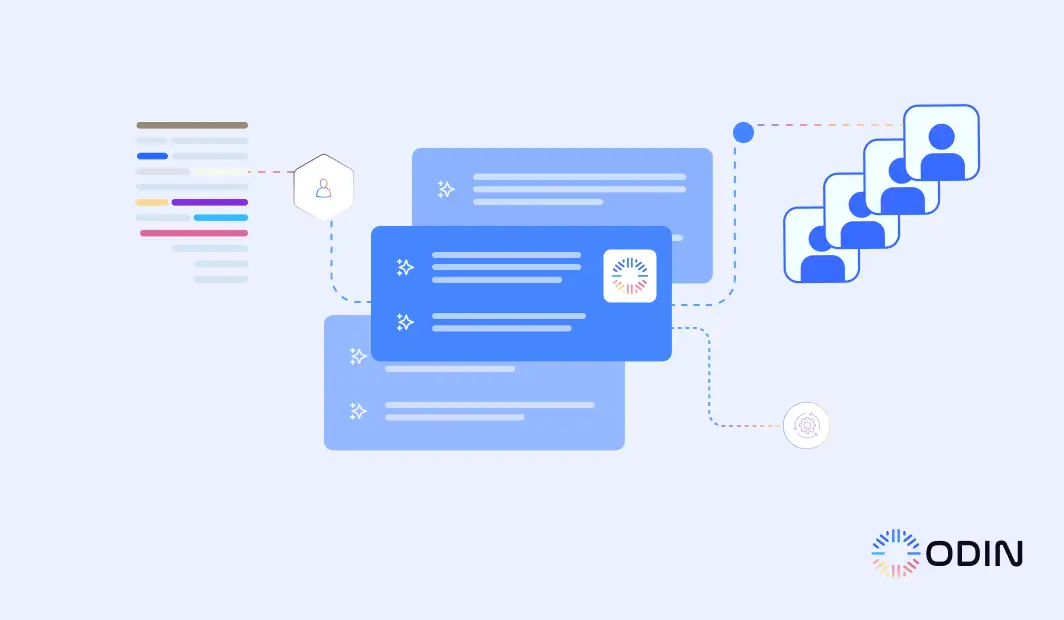For teams juggling meetings, deadlines, and projects, the gap between communication platforms like Slack and scheduling tools like Google Calendar often leads to missed notifications and scattered workflows.
In this guide, we’ll explore how integrating Slack and Google Calendar through Odin AI changes the way you manage your workflow. Our platform automates repetitive tasks, provides real-time updates, and connects your favorite tools. It simplifies team collaboration and scheduling like never before.
From automating event reminders to syncing Slack statuses with your calendar, this guide offers actionable insights to optimize your team’s processes.
Why Use Odin AI?
Integrating Slack and Google Calendar through Odin AI brings clarity to task management and supports smooth coordination among teams. Here are the main reasons why this integration stands out:
Centralized notifications
Automated Slack status updates
Real-time synchronization
Task management
Time savings
Sign up for Odin AI today and experience easy Slack Google Calendar integration.
Recommended Reading
How to Set Up Discord Integrations With Odin AI: Complete Guide
Setting Up the Integration via Odin AI
Here’s a complete guide to get you started:
1. Set Up Your Accounts for Integration
Before setting up the integration, make sure you have the following:
Odin AI Account
Slack Workspace
Google Calendar Account
2. Sign in to Odin AI
Log into your Odin AI account. If you don’t have one, you can sign up here. Prepare your Slack and Google Calendar accounts as well.
3. Create a New Project
Navigate to the Odin AI dashboard and click “+ New Project.” Name your project (e.g., “Slack-Google Calendar Integration”) for easy identification.
4. Open Automator
From the left-hand sidebar, select the “Automator” tab to access workflow tools.
5. Start a New Flow
Under the “Flows” section, click the “+ New Flow” button to begin creating your workflow.
6. Add Google Calendar and Slack to Your Workflow
Use the search bar to find the Google Calendar app and click Google Calendar for integration. This will allow you to integrate Google Calendar with Slack.
Choose Google Calendar as a Trigger (e.g., when a new event is created) or an Action (e.g., send reminders for an upcoming event).
Add Slack to your workflow.
Select Slack as an Action (e.g., notify a Slack channel about an event) or a Trigger (e.g., when a Slack message is received).
7. Pass Data Between Apps
Map the data fields between Google Calendar and Slack to establish communication. Examples include:
Event title in Google Calendar → Message in Slack.
Event time in Google Calendar → Slack notification time.
Slack status updates based on Google Calendar events.
8. Test and Monitor Your Workflow
Use the “Mock Data” feature provided by Odin AI to test your setup. Verify that events from Google Calendar correctly trigger Slack actions or notifications.
Once your workflow is live, use Odin AI’s monitoring tools to track each run. Ensure all triggers and actions function as intended and adjust mappings if necessary.
Tips for a Smooth Setup
Grant Google Calendar access: Check to make sure that Odin AI has proper access permissions to your Google Calendar to avoid sync issues.
Adjust notification settings: Customize Slack notifications for specific events to prevent unnecessary alerts.
Use shared calendars: If working with a team, integrate a shared calendar for better visibility.
Simplify your workflows—start using Odin AI for smarter automation.
Recommended Reading
Salesforce Integration with Odin’s AI Agent: A Powerful Duo
Best Practices for Slack Google Calendar Integration
To make the most of your Slack Google Calendar integration through Odin AI, it’s important to follow strategies that improve workflows and team productivity.
Optimize Notification Settings
Notifications are a central feature of this integration, but too many alerts can become overwhelming.
To prioritize important events, customize your notification preferences. For example, daily meetings can have reminders sent to specific channels.
Consider adjusting the timing of reminders for recurring meetings, setting them to appear 10–15 minutes before the event instead of at the start.
Link Slack’s “Do Not Disturb” mode with Google Calendar events to automatically update your availability. This pauses Slack notifications during meetings to keep your focus uninterrupted.
Use Shared Calendars for Better Collaboration
Creating a centralized Google Calendar synced with Slack lets everyone access important event details, such as:
Major deadlines
Client presentations
Project milestones
For instance, a “Team Projects” calendar could provide a comprehensive view of timelines and deliverables. Use Odin AI to send Slack notifications whenever shared calendar events are added or modified. This integration helps bridge Google Calendar to Slack so all changes reflect in real time.
Automate Repetitive Tasks
With Odin AI, you can set up workflows that send meeting reminders to relevant Slack channels automatically. For example, a Google Calendar app event titled “Weekly Marketing Sync” could trigger a notification in the “Marketing” Slack channel 30 minutes before the meeting.
Odin AI allows team members to create Google Calendar events directly from Slack. For instance, you can select Google Calendar as an action in Odin AI workflows to link Slack commands with calendar event creation.
Task assignment notifications can also be automated through this integration. When new tasks are added to Google Calendar, Slack notifications can inform the responsible team members. For example, a new “Content Deadline” event in Google Calendar could automatically notify the “Content Team” channel in Slack with event details.
Create your first custom workflow with Odin AI in minutes—get started now!
Recommended Reading
Automate Support With Conversational AI For Customer Service
Achieve Smarter Workflows with Odin AI
Integrating Slack and Google Calendar through Odin AI is a powerful way to simplify scheduling, improve communication, and automate repetitive tasks.
With features like automated notifications, real-time status updates, and data sharing across platforms, this integration eliminates many of the challenges teams face when managing schedules and workflows.
Odin AI’s user-friendly platform makes it easy to connect these tools and create efficient workflows, even for those without technical expertise. Whether you’re coordinating meetings, tracking deadlines, or managing team availability, this integration ensures you stay organized and productive.
Ready to get started? Sign up for Odin AI today and unlock the full potential of Slack Google Calendar integration to upgrade your workflow and focus on what matters most.
Have more questions?
Contact our sales team to learn more about how Odin AI can benefit your business.
FAQs About Slack Google Calendar Integration
Yes, Slack integrates with Google Calendar using tools like Odin AI. This integration allows you to connect the Google Calendar app to Slack.
If Slack is not updating your status with Google Calendar events, it could be due to incorrect permissions or a misconfigured status sync. Check your integration settings in Odin AI, grant permissions to the apps, and reconnect or disconnect the calendar if necessary to reset the link.
Slack supports integration with several popular calendars, which include Google Calendar, Outlook Calendar, and other third-party apps.
You can integrate Slack with a Microsoft Teams calendar using third-party tools or Odin AI. Create a workflow in the Slack app directory to connect Teams calendar events with Slack notifications.
Yes, Odin AI supports syncing multiple Google Calendars to Slack, whether for personal schedules, shared calendars, or team calendars.
To receive event notifications, link your Google Calendar with Slack through Odin AI or the Slack app directory. You can also configure reminders to notify specific Slack channels or users for events, such as when you click Create Event in Google Calendar.
Any updates, such as new meetings or changes to existing ones, are sent as Slack notifications. This helps teams plan and join meetings.
When you delete an event in Google Calendar, the integration makes sure the change is reflected in Slack.